Labels FAQ


Bookmanager integrates with the Cognitive Advantage DLXi 2" Thermal Label printer and the Zebra ZD410/ZD411 2" 300dpi or 200dpi thermal barcode printers.
Both printers are compact, roll-fed devices that allow you to quickly print labels one at a time or in batches of any number. They have been designed for desktop retail use, and features quiet printing at 4"/second (102mm/sec) at 300dpi (Zebra) or 5"/second (127mm/sec) at 203dpi (Cognitive). The Zebra ZD410/ZD411's 300dpi (dots per inch) print resolution produces text and barcodes that are 33% sharper than the Cognitive's 203dpi printer. That said, both printers create text that is sharp and legible at small sizes, but the 300dpi Zebra's output just has smoother curves and edges. Both printers uses direct thermal printing so you will never have to worry about changing a ribbon.
For an overview of the main differences between the Zebra and Cognitive printers, click here.
Bookmanager thermal labels have been specially manufactured to meet the particular requirements of the book industry. Labels are easily removed without the use of tools or solvents, and will not damage covers or leave residue behind.
Bookmanager labels come in 3 different styles: a plain white "all-purpose" label used for regular or sale stock; a white label with a green price/discount highlight box for sale items; and a long white label made specifically for shipping. Both the white and green book label styles come 8 rolls to a box with 1500 labels per roll (12,000 labels per box). The book label width is 2.25"/57mm wide x 7/8"/22mm tall, which allows ample room for your business name, price/discount, barcode, ISBN, title, author, class/shelving location, supplier, date received, profit margin, special order indicator, and quantity received. The shipping labels are 4.25"/108mm wide by 2.25"/57mm tall and are sold by the roll (225 labels per roll).
Click here for current label pricing.
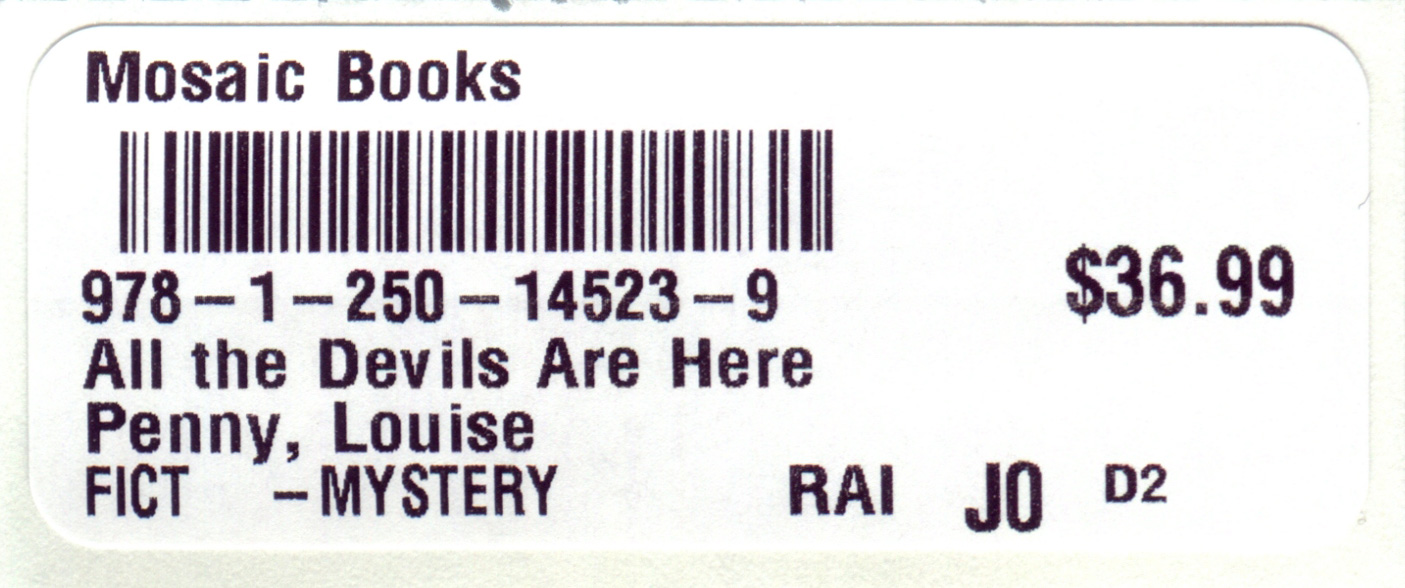
Zebra 300dpi Example
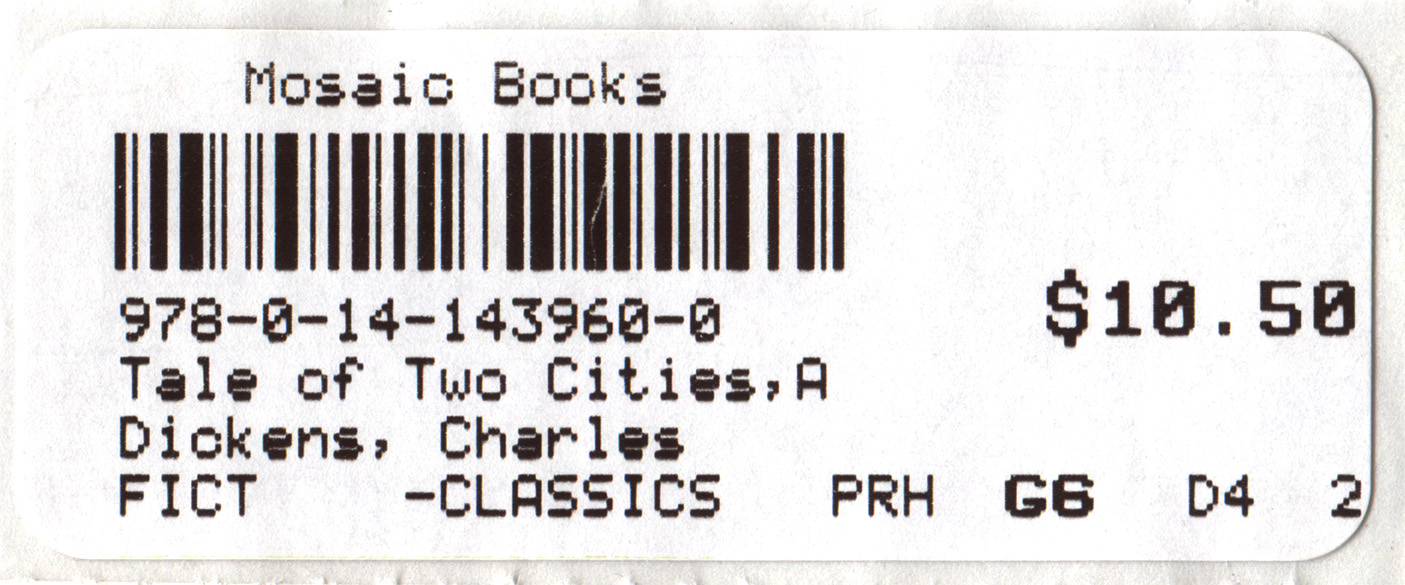
Cognitive 203dpi Example
This is the standard product label created in Bookmanager. The business name is printed at the top, followed by the barcode, ISBN/UPC/EAN/SKU, price, title, author, class/shelving location (FICT -MYSTERY), supplier code (RAI), date received code (J0), discount code (D2), and how many copies were received on that invoice and if they were a customer's special order (not pictured, but would be a small number and/or letter combo at the bottom right). The date received code uses a letter to denote a month, and a number for the year. The example shows J0, which is code for October 2020. J is the 10th letter of the alphabet, and therefore the 10th month; the second number is 0, which codes for 2020. 9 would denote 2019, and 1 would denote 2021. The smaller discount code (found to the right of the larger date received code) letter number pairing uses a similar system, where the first letter stands for a number. The example above shows D2, which stands for 42% profit margin at the current sell price. D is the fourth letter of the alphabet, so it codes for a "4". Date received and profit margin are coded so customers do not know how old product is or your margins.
Bookmanager can also generate labels for sale price merchandise. These are best suited for the front of the book to bring attention to the sale price, percent off list price, or whether the product is used or a remainder.
Sale labels can be automatically generated at the time of receiving or label reprinting for products marked with a discount. For this to happen, ensure that the codes CDS (C = Class file discount; D = //% discount; S = //$ sale price) are entered in the "Thermal opt.. Do sale label for:" field in the Alt + Setup → i) Printers setup menu.

Zebra 300dpi Example
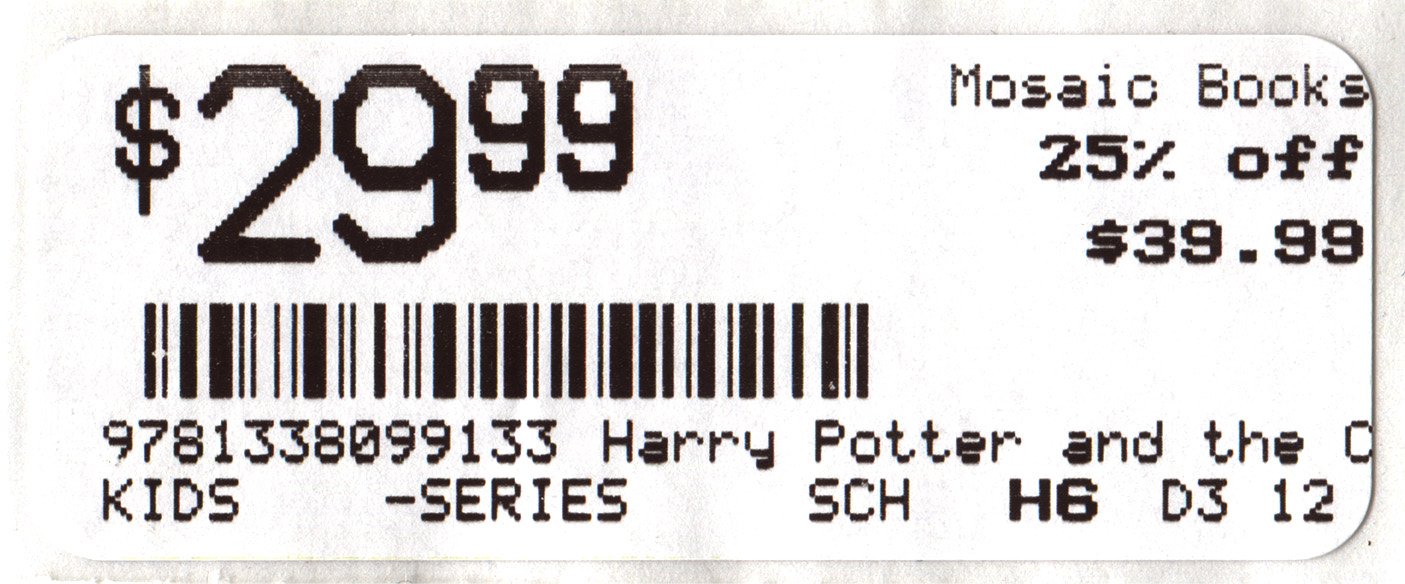
Cognitive 203dpi Example
When //%25 (or any percentage) is indicated in the notes field of an inventory item, or a class is set to give a discount off the retail price for any book in that class, a percent off sale label (pictured above) will be generated. Depending on where in Bookmanager the label is being generated, a standard label can also be generated alongside the percent off label. This is so you can attach a standard label to the back of the book, while the sale label goes on the front. When the title goes off sale, you can simply peel the front label, and not have to generate a label for the back.
The percent off label shows the resulting sale price in large numbers, then the percentage off in smaller text above the original list price. A squat bar code is used to save space. Also displayed is the written-out ISBN/UPC/EAN, title, class (KIDS -STORYBKS), supplier code (IBC), date received code (B0), profit code (E7), and quantity received (not pictured). You can also toggle a setting to print the author's name in lieu of the supplier code, date code, and profit code. In that case, the date received code will be printed beside the barcode, so you will only lose the supplier and profit code.
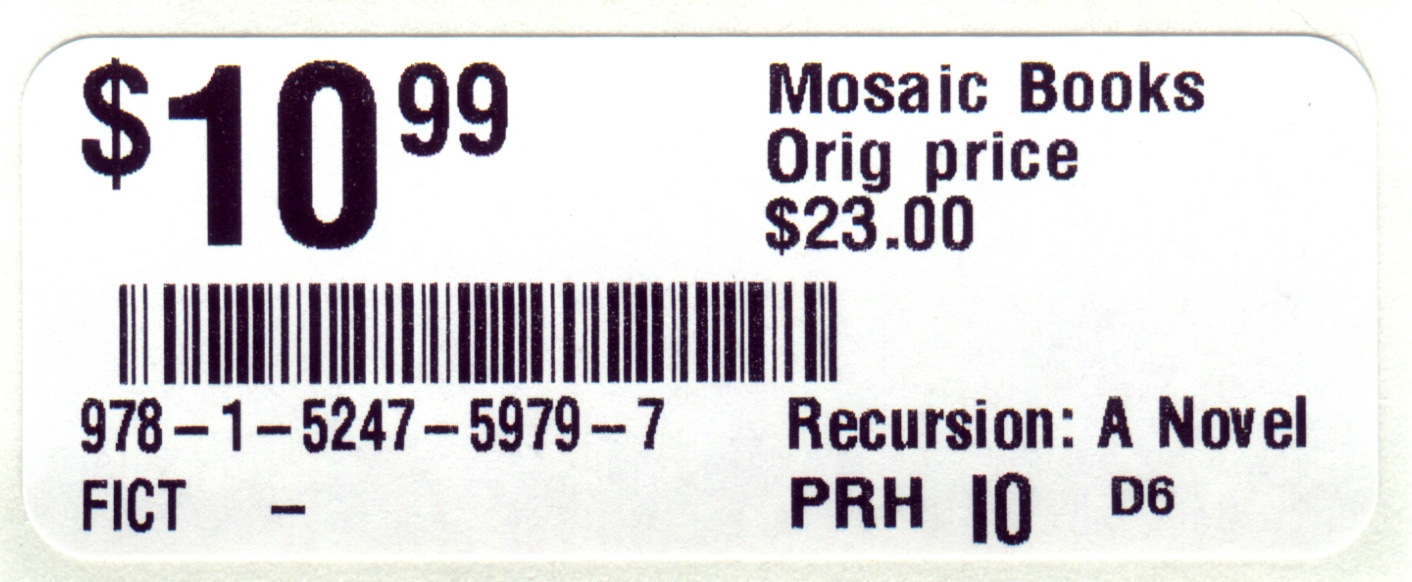
When //$5.99 (or some other price) is used in the Notes field of an inventory item, a label similar to the percent off label will be generated showing the original retail price (inventory price) in smaller type and the sale price in large numbers.
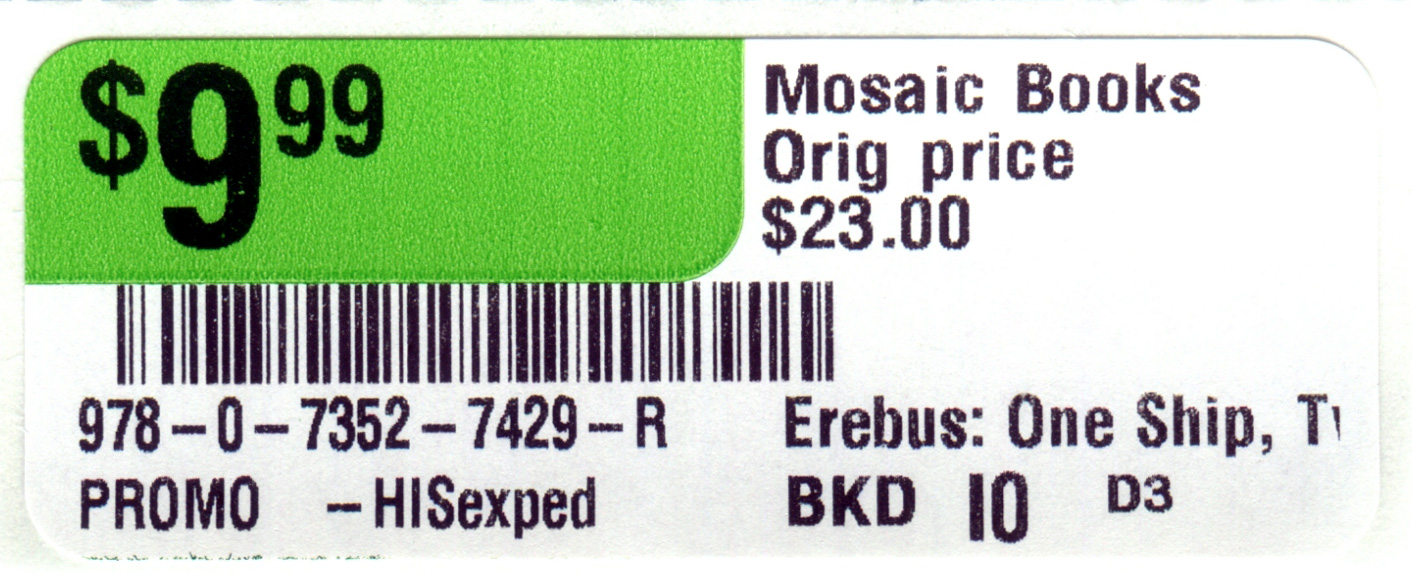
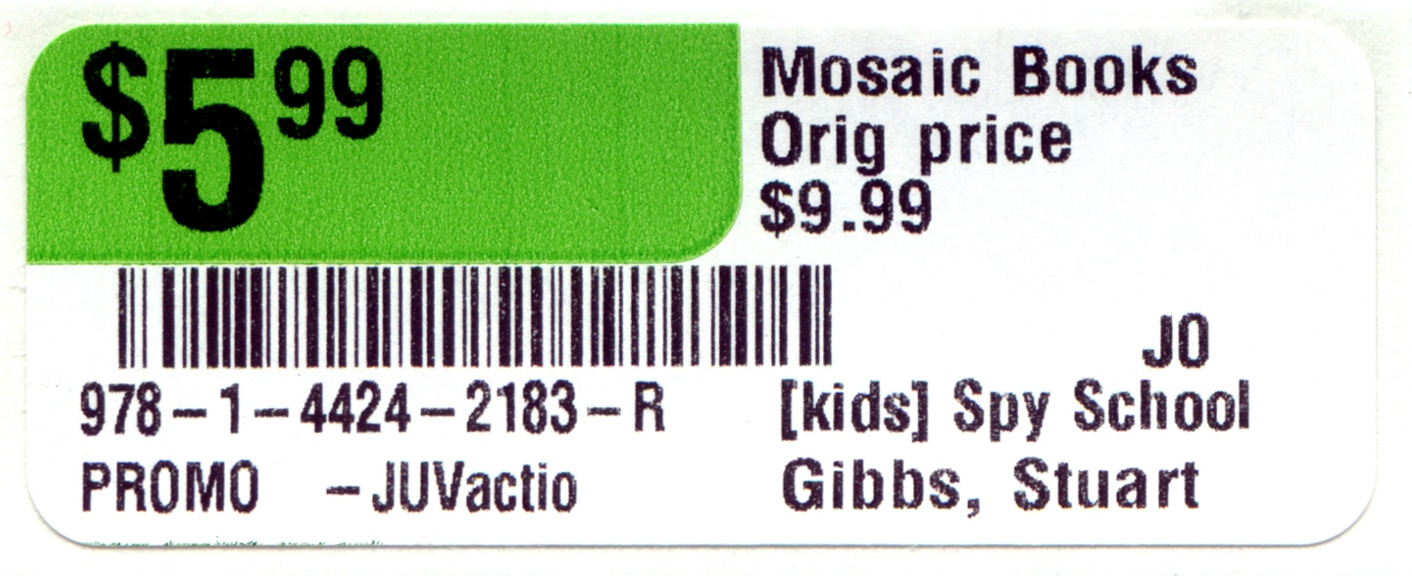
The second type of Bookmanager label, the "Green Label", is pictured above. You can use this label stock when generating percent off, sale price, or original price labels if you want to highlight the sale price. At our bookstore, Mosaic Books, we choose to label all of our sale and remainder products with green labels on the front. When customers ask what is on sale, it's easy to say "Everything with a green label on the front is on sale!"
When receiving products flagged as used or remainder, Bookmanager will automatically look up and retain the title's original list price, and display that original list price on the label. In this scenario, a second standard book label is not printed for the back of the book. If the original list price is missing or lower than the selling price, "Orig Price" is not printed on the label.
The two green label examples above are for remainders. One label is set to print the supplier and profit code info, while the other displays the author's name in lieu of supplier and profit code. You will also see [kids] preceding the title in the second green label example. This denotes a secondary shelving location, with more info and variations on that explained below.
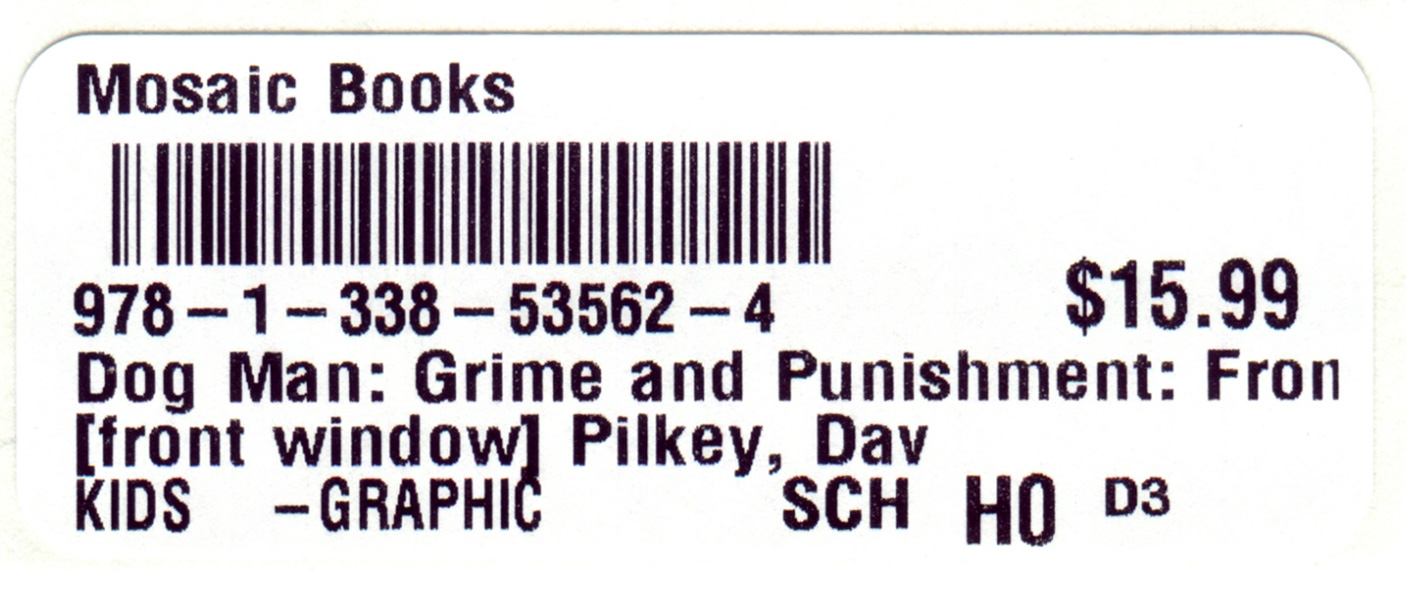
If you have a product shelved in two different locations, you can have the second location print on the label before the author's name by using the [text] special indicator in the inventory Notes field. You are not limited by class; this is a free-form text field to allow any text to be entered. For example: [front window]. The secondary location text is printed before the title on sale/discount labels.
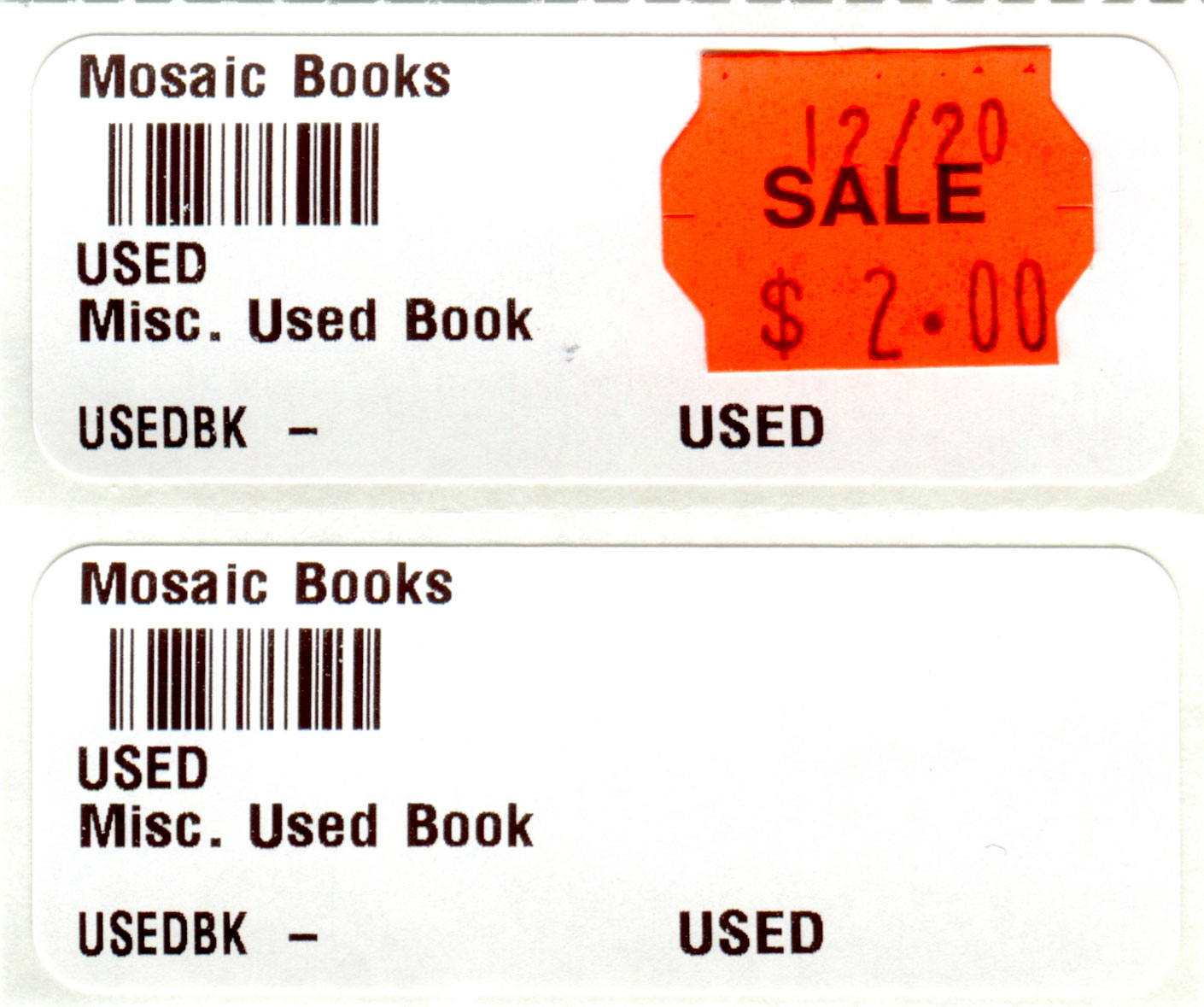
If the inventory selling price is zero (0.00) and there is no original list price, nothing is printed where the price would normally show. This is designed to allow a price (perhaps from a price gun) to be affixed manually after the label has been put on the product. This function can be combined with a generic sku and label, so you can label a variety of products that you don't care about tracking on a per title basis, that may also have various price points. When scanned at the POS, the clerk is then prompted to enter the price found on the label. Bookmanager can even print a "one-time" price on the label, but not have that price stored, so once again the clerk is prompted to enter the price printed on that particular label at check out.
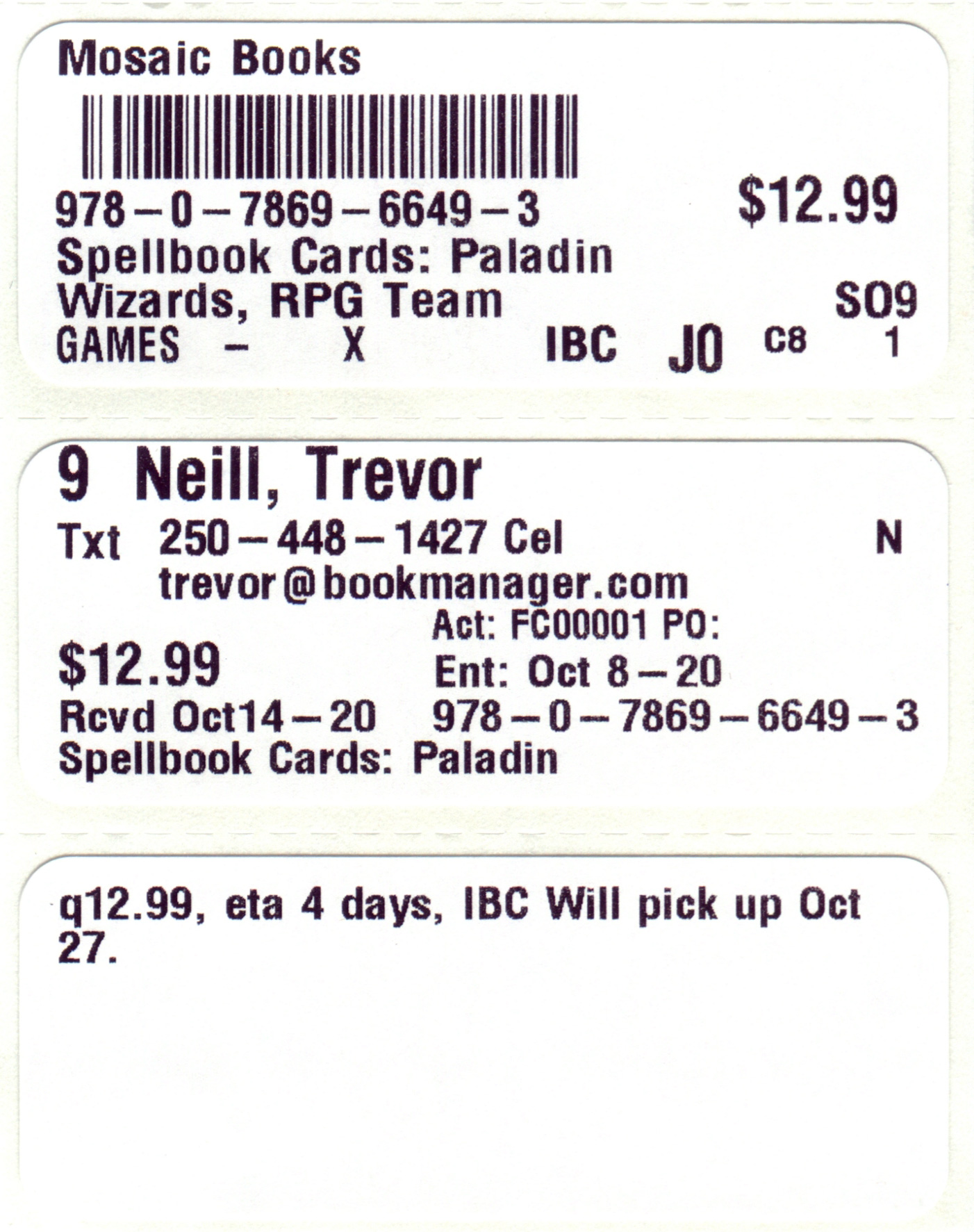
Your Bookmanager software can print customer detail labels to go along with the regular book label for special/customer orders either when reconciling shipments, or en masse when exiting the receiving menu. You can generate these special order slips on receipt or 8.5x11 printer paper, but many stores (including our own store) find the convenience and time saving factor of generating special order labels inline with the regular product labels to be worth it. Our store doesn't even stick the labels to orders — we leave them on the paper backing and slip the strip into the cover of the book like a bookmark. Labels are about a penny (Canadian) each, which is cheaper than a sheet of letter paper and ink used if we went the desktop printer route. So, the special order labels are both cheaper and more effective!
If you are receiving using the recommended method, when scanning/reconciling a shipment with customer orders, a standard product label will print first. Then the customer contact details will print on the next label, followed by a notes label which includes any details of the order (or is left blank if no notes were added). You can choose to not print a blank notes label when no notes were entered. That said, we find the notes label, even when blank, to be very helpful to write our own call back or status update notes, such as "emailed 09/06/16 - CB" or "no answer 09/06/16". The logging system in Bookmanager can be used in lieu of hand written notes, but many stores still like to hand write a brief call back note for quick reference.
In the example special order label above, a lot of condensed information is packed on. From the top left: customer type (9), customer name, contact preference (Txt = text message), phone number and type (Cel = cell phone), clerk code (N), email address, customer account number (Act: FC00001), PO number (blank in this example), sell price at time of order, order entry date (Ent: Oct 8-20), date order was received (Rcvd Oct14-20), ISBN, and finally product title.
To change your special order label options, including setting the receipt printer as the output instead of the label printer, go to the Alt + Setup menu → option e) Receiving → Special orders slips are printed on: Thermal label printer; Receipt printer; Main printer. The next field is a Yes/No toggle on whether you want blank note labels to be printed (only applicable when special order slips are set to T for thermal).
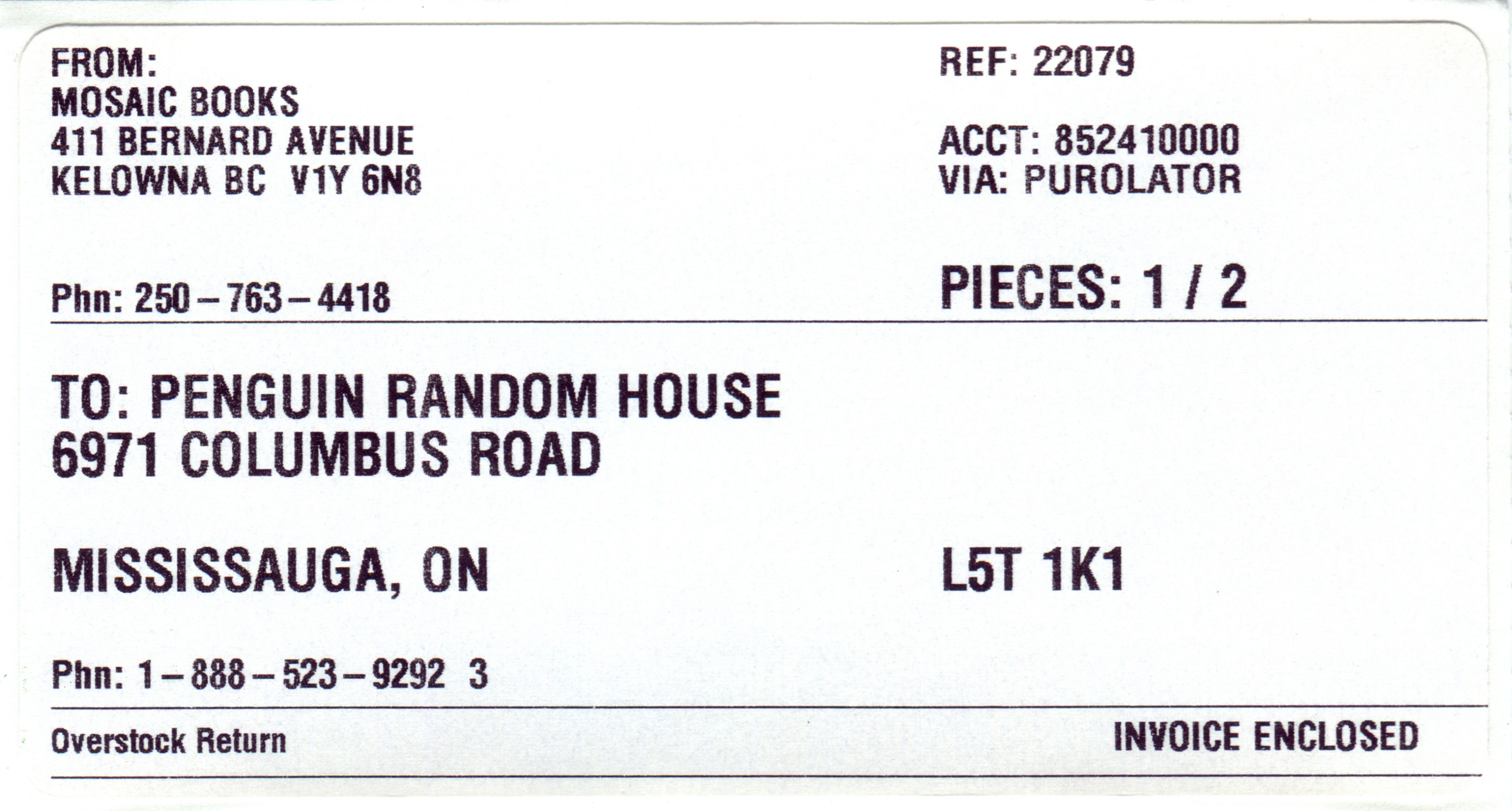
You can print both supplier ship labels as well as customer ship labels from your Bookmanager software. The ship label is larger than product labels to fit all the necessary information in an easy-to-read size. You can also generate small "mail" labels (not shown) on the standard label size that work well on letters and very small packages.
To enable shipping labels on our larger label stock, go to the Alt + Setup menu → option i) Printers → ShipLabel. Specify your Zebra label printer as the type connected to, then set the Style as Z for Zebra.
There are a few subtle differences between the Zebra and the Cognitive. The Zebra prints at 300dpi, whereas the Cognitive prints at 200dpi. This means that Zebra labels will print a bit smoother than the Cognitive's. Smaller text produced by the Zebra may be a little easier to read as a result, and curved letters will look smoother. As a trade-off, the Zebra will print a bit slower than the Cognitive, but nothing significant (4"/102mm per second vs 5"/127mm per second). The Zebra is constructed entirely of retail grade plastic (no metal parts); whereas the Cognitive is made of commercial/warehouse grade plastic (it's thicker) and metal, with a metal print head. This makes the Cognitive more durable (and heavier), and the print head itself is more robust. Once again, the trade off here is that the print head is very difficult to replace on the Cognitive should it fail, whereas the Zebra's cheaper print head is easy to swap. Both printers have a very similar footprint (about the size of a tissue box). Both printers feature fast label loading/swapping, and built-in label realignment should printing shift to one side.